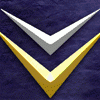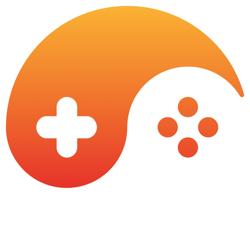Monitor Haze
Yeah, HDMI never worked well either on my monitor/graphics card. It always had these weird black borders and just looked all fuzzy. DVI it is for me.
To me it sounds like your video card is operating in "limited" RGB mode (where each channel's value ranges from 16..240 rather than the full 0..255) - you should be able to change this. In Catalyst Control Center it's under My Digital Flat-Panels, Pixel Format - select "RGB 4:4:4 Pixel Format PC Standard (Full RGB)" for best results.
The black borders are likely coming from your graphics card. Some TVs emulate the old CRT overscan by default and scale up the picture (meaning that the edges of the image are lost) so to compensate video cards tend to underscan by default (so that all that is lost is some black borders rather than, say, your taskbar). In Catalyst Control Center this can be adjusted under My Digital Flat-Panels, Scaling Options (adjust the "Underscan-Overscan" slider to 0%).
Yeah, HDMI never worked well either on my monitor/graphics card. It always had these weird black borders and just looked all fuzzy. DVI it is for me.
The black borders are likely coming from your graphics card. Some TVs emulate the old CRT overscan by default and scale up the picture (meaning that the edges of the image are lost) so to compensate video cards tend to underscan by default (so that all that is lost is some black borders rather than, say, your taskbar). In Catalyst Control Center this can be adjusted under My Digital Flat-Panels, Scaling Options (adjust the "Underscan-Overscan" slider to 0%).
To me it sounds like your video card is operating in "limited" RGB mode (where each channel's value ranges from 16..240 rather than the full 0..255) - you should be able to change this. In Catalyst Control Center it's under My Digital Flat-Panels, Pixel Format - select "RGB 4:4:4 Pixel Format PC Standard (Full RGB)" for best results.
[quote name='Bacterius' timestamp='1355012407' post='5008644']
Yeah, HDMI never worked well either on my monitor/graphics card. It always had these weird black borders and just looked all fuzzy. DVI it is for me.
The black borders are likely coming from your graphics card. Some TVs emulate the old CRT overscan by default and scale up the picture (meaning that the edges of the image are lost) so to compensate video cards tend to underscan by default (so that all that is lost is some black borders rather than, say, your taskbar). In Catalyst Control Center this can be adjusted under My Digital Flat-Panels, Scaling Options (adjust the "Underscan-Overscan" slider to 0%).
[/quote]
I believe this was my actual problem, thanks for the reminder. I prefer the HDMI cable for my laptop-monitor connection since it's significantly less bulky and more convenient to deal with (not having to choose between a weak connection or messing with screws).
To me it sounds like your video card is operating in "limited" RGB mode (where each channel's value ranges from 16..240 rather than the full 0..255) - you should be able to change this. In Catalyst Control Center it's under My Digital Flat-Panels, Pixel Format - select "RGB 4:4:4 Pixel Format PC Standard (Full RGB)" for best results.
I'll check that out soon. My laptop runs with the Intel HD 4000 Integrated Card and switches a discrete Nvidia card when it needs too. Will I be able to find this setting in the Intel Control panel or something? Do ya know?
[quote name='benryves' timestamp='1355093641' post='5008910']
To me it sounds like your video card is operating in "limited" RGB mode (where each channel's value ranges from 16..240 rather than the full 0..255) - you should be able to change this. In Catalyst Control Center it's under My Digital Flat-Panels, Pixel Format - select "RGB 4:4:4 Pixel Format PC Standard (Full RGB)" for best results.
I'll check that out soon. My laptop runs with the Intel HD 4000 Integrated Card and switches a discrete Nvidia card when it needs too. Will I be able to find this setting in the Intel Control panel or something? Do ya know?
[/quote]
I would have expected you to be able to, though I don't have personal experience with HDMI in Intel or Nvidia control panels so I'm afraid I couldn't point you to the relevant settings. All I know is that AMD cards default to "HDMI means dumb TV", at least, and your symptoms sound similar to mine.
I use a hdmi cable for my monitor and i also had the black borders (fixed through gpu control panel) and sometimes get the washed out colors randomly (which i fix by poking at the contrast and brightness settings of the monitor...)
[quote name='Chad Smith' timestamp='1355207828' post='5009353']
[quote name='benryves' timestamp='1355093641' post='5008910']
To me it sounds like your video card is operating in "limited" RGB mode (where each channel's value ranges from 16..240 rather than the full 0..255) - you should be able to change this. In Catalyst Control Center it's under My Digital Flat-Panels, Pixel Format - select "RGB 4:4:4 Pixel Format PC Standard (Full RGB)" for best results.
I'll check that out soon. My laptop runs with the Intel HD 4000 Integrated Card and switches a discrete Nvidia card when it needs too. Will I be able to find this setting in the Intel Control panel or something? Do ya know?
[/quote]
I would have expected you to be able to, though I don't have personal experience with HDMI in Intel or Nvidia control panels so I'm afraid I couldn't point you to the relevant settings. All I know is that AMD cards default to "HDMI means dumb TV", at least, and your symptoms sound similar to mine.
[/quote]
I'll have to check into it. I was poking through the Intel settings with the multiple displays to see if their were some settings i could change. One thing I found is that in the Intel Control Panel settings it kept listing the monitor that is plugged in via HDMI as a TV. So I'll have to check into it when I get home and next time my laptop is docked.
Just wanted to reply back and say that it seems I might have solved the problem.
I went searching around the Intel Control Panel to see if I could anything. Nothing seemed to do anything. I then thought "what the heck, lets try this monitor out using YCbCr color definition" Applied the setting and I immediately could tell the difference. The screen was darker, but in a good way. Blacks are now black and not grey, colors seem to be very natural and pop right off the screen. Cloned both displays to compare and they both look virtually identical. Though does anyone know if I should actually be doing this? Am I just missing something right now?
Also, wanted to pose this question in here since it does have to do with my display. In Windows 8 would it be possible to drive my HDMI display (the one that was having the issue) off my Nvidia GTX 660m card and the VGA one off my Integrated 4000 card? Is this possible? Is it a BIOS change? Google hasn't quite helped me on this. It's no problem if I can't. Would just help me with the display settings as I did find under the Nvdia Control Panel that it was set to a limited RGB mode. I did change that to use full values though since the card isn't driving the displays all the time it wouldn't do anything.
Thanks.
I went searching around the Intel Control Panel to see if I could anything. Nothing seemed to do anything. I then thought "what the heck, lets try this monitor out using YCbCr color definition" Applied the setting and I immediately could tell the difference. The screen was darker, but in a good way. Blacks are now black and not grey, colors seem to be very natural and pop right off the screen. Cloned both displays to compare and they both look virtually identical. Though does anyone know if I should actually be doing this? Am I just missing something right now?
Also, wanted to pose this question in here since it does have to do with my display. In Windows 8 would it be possible to drive my HDMI display (the one that was having the issue) off my Nvidia GTX 660m card and the VGA one off my Integrated 4000 card? Is this possible? Is it a BIOS change? Google hasn't quite helped me on this. It's no problem if I can't. Would just help me with the display settings as I did find under the Nvdia Control Panel that it was set to a limited RGB mode. I did change that to use full values though since the card isn't driving the displays all the time it wouldn't do anything.
Thanks.
I went searching around the Intel Control Panel to see if I could anything. Nothing seemed to do anything. I then thought "what the heck, lets try this monitor out using YCbCr color definition" Applied the setting and I immediately could tell the difference
It's fine, though it may depend on the video card and monitor and how they translate the native RGB to YCbCr and back again - it seems both do a better job of this than it does with RGB, so go for it (greens are overly vivid on my monitor in YCbCr so I tend to stick to RGB).
This topic is closed to new replies.
Advertisement
Popular Topics
Advertisement