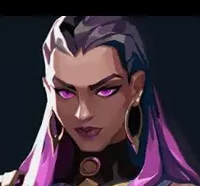Quote:Original post by dxcoderheadaches
Am I one the right track with this?
Yes, you're definitely on the right track. No color keying, just load the image (and alpha channel) and render with alpha blending enabled and you'll get good results at most scale (and all rotation) settings. As a side note, if your output is considerably smaller than the texture file (pixels < texels) then the mipmap settings may come into play, but if your output is anywhere near 1:1 or larger this won't matter.
If you're creating your texture map using the output of a DirectX render there's probably some fancy method involving render targets to do this correctly.
If you just want a quick fix, here's what I suggest: render your image with a white (or green or whatever) background, but do it much larger than you need. If your texture is going to be 256x256, then set a high resolution and make the object larger before 'just dumping that backbuffer into a bitmap image' of at least 1024x1024 pixels. Then you can load the bitmap into Photoshop, delete the background and resize the image (bicubic, of course!) down to 256x256. This is a cheap way of performing 4x antialiasing but done properly it should give you the results you're looking for.
 What I wanted was that circle to "float" on top of whatever was on the screen in the corner. So, I loaded it as a texture using a transparency color key of white. I mapped the texture onto 2 triangles. It looks okay until I start rotating it. That's when it gets very ugly because of all the jaggies it creates. Here is a shot if it.
What I wanted was that circle to "float" on top of whatever was on the screen in the corner. So, I loaded it as a texture using a transparency color key of white. I mapped the texture onto 2 triangles. It looks okay until I start rotating it. That's when it gets very ugly because of all the jaggies it creates. Here is a shot if it.
 From what I can tell, the problem is basically an issue of antialasing, and becase DirectX has no way to know those are edges, it does nothing to soften the pixels around the edge of the circle. I did some research and read about using different AA techniques that will in fact account for and correct this problem. I tried setting that up in DX and couldnt get it to build my device. I tried manually setting it on my graphics card settings and did notice that it was a bit cleaner, but it was still pretty bad.
Any ideas on how I can fix this issue? Or am I going about this the wrong way?
Any help is greatly appreciated. This issue has ruined my weekend. :(
From what I can tell, the problem is basically an issue of antialasing, and becase DirectX has no way to know those are edges, it does nothing to soften the pixels around the edge of the circle. I did some research and read about using different AA techniques that will in fact account for and correct this problem. I tried setting that up in DX and couldnt get it to build my device. I tried manually setting it on my graphics card settings and did notice that it was a bit cleaner, but it was still pretty bad.
Any ideas on how I can fix this issue? Or am I going about this the wrong way?
Any help is greatly appreciated. This issue has ruined my weekend. :(