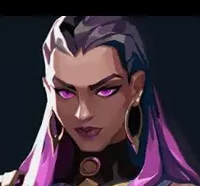Alpha Rendering
What do the 4 channels of your grass texture look like?
It looks as if the 'transparent' areas have RGB of White, which is pulled in by bilinear filtering and mip-mapping.
It looks as if the 'transparent' areas have RGB of White, which is pulled in by bilinear filtering and mip-mapping.
Filtering from the background color of the texture as it is down-sampled, most likely. With these things, it is best if you use a background color that is very near to the color of the solid region, rather than some color like white or black.
well... here ill give you a more in depth view of what i have.
btw... i looked up some stuff on google and they say i need some SuperPNG plugin to export stuff out of photoshop. Sounds so odd to me....
btw... i looked up some stuff on google and they say i need some SuperPNG plugin to export stuff out of photoshop. Sounds so odd to me....
Try to use pre-multiplied alpha or expand the color on the RGB channels, don't use white as filler for green grass.
you know, telanor linked me that, and i asked him, what does that mean for me.... as the art guy?
and I have tried to use the Alpha 1 channel in photoshop with a green background for the base thing and it doesnt seem to work.
and I have tried to use the Alpha 1 channel in photoshop with a green background for the base thing and it doesnt seem to work.
I don't own photoshop, so either there's a plugin or an option when exporting your texture to a given file format or you need to do it by hand which isn't hard.
In the latter case just add an new layer which contains the alpha channel of your texture as greyscale image without alpha. Then set the layer to multiply. Now the image, when alpha is turned off, should be black where the alpha is 0, that's all.
PS: you need to change the blending in your game engine.
In the latter case just add an new layer which contains the alpha channel of your texture as greyscale image without alpha. Then set the layer to multiply. Now the image, when alpha is turned off, should be black where the alpha is 0, that's all.
PS: you need to change the blending in your game engine.
Uploading a video of my process, you guys can tell me what you think it would be very much appreciated.
[media]
[media]
[/media]
Does your engine already support pre-multiplied alpha ? This would explain the bright borders, in this case you really need to multiply your RGB image with an additional RGB layer where each channel equals the alpha channel of your source image.
In photoshop do the following
1. You start with source image =(Rs,Gs,Bs,As)
2. Add new layer on top of it with (As,As,As,white)
3. Set layer to multiply.
In photoshop do the following
1. You start with source image =(Rs,Gs,Bs,As)
2. Add new layer on top of it with (As,As,As,white)
3. Set layer to multiply.
This topic is closed to new replies.
Advertisement
Popular Topics
Advertisement