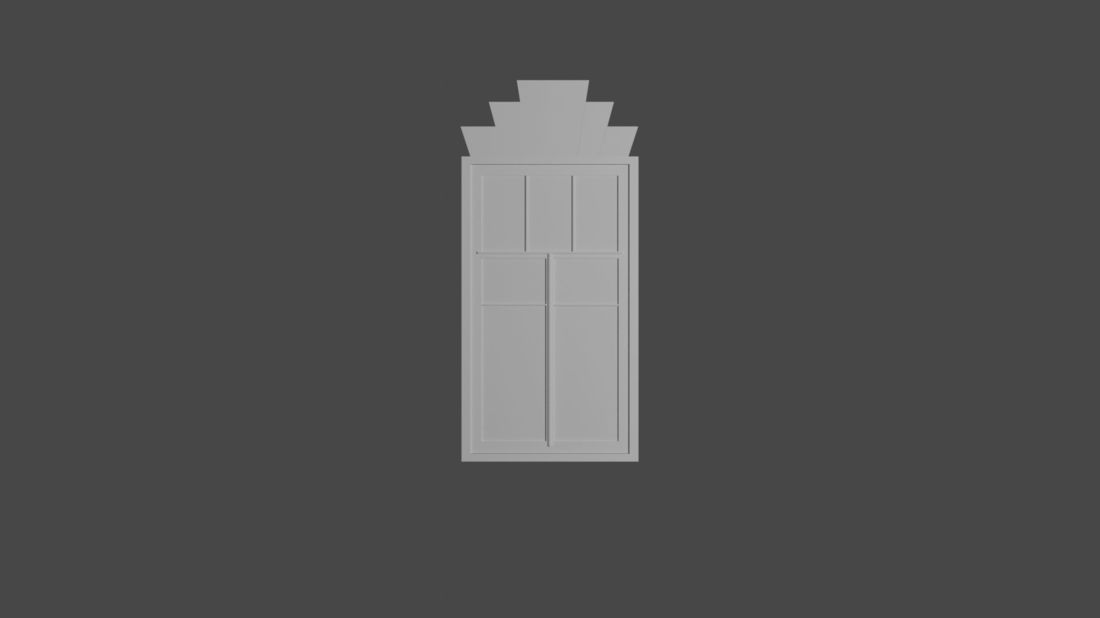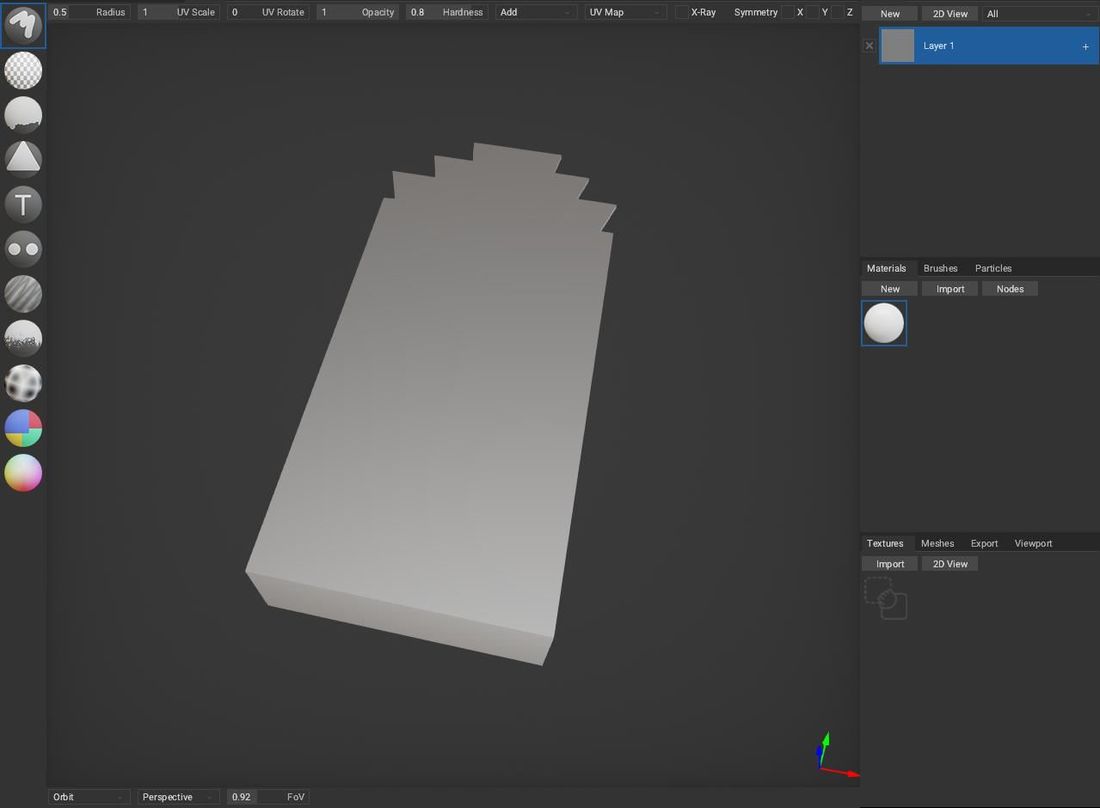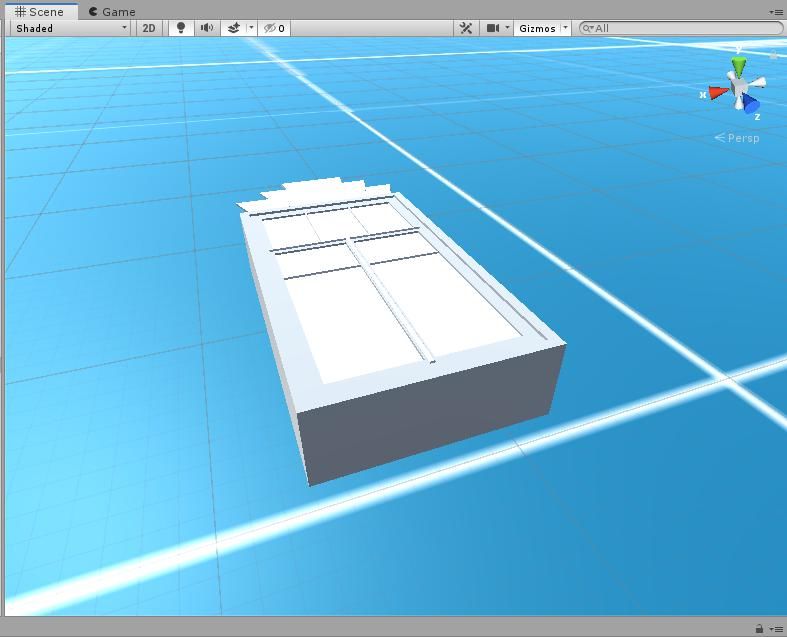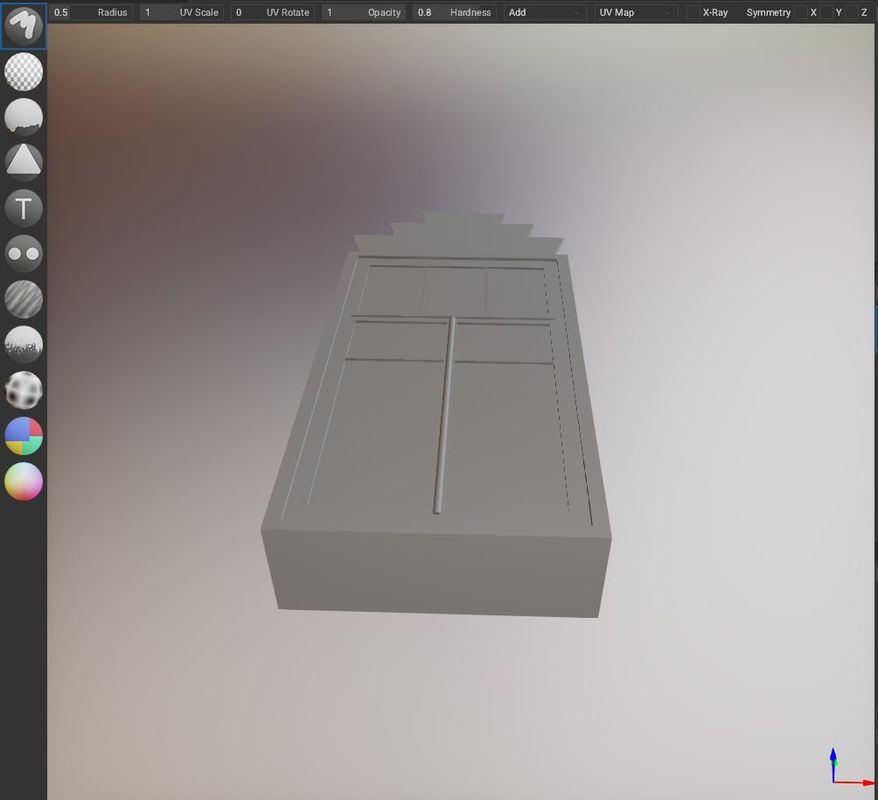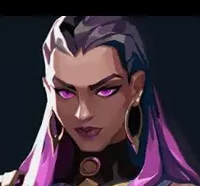Question by Blender 2.8 and ArmorPaint. Made a model (1 screen), decided to try texturing, but in ArmorPaint somehow displays (2 screens). On the forum they write that you need to edit the normals. Corrected, but the effect is zero. In the unit it is displayed normally (3 screens).
Who can that prompts ?!
The problem with ArmorPaint
Never used ArmorPaint but export it as an .obj and post the file here and the guys here can have a look. Probably something obvious like it's not applying a modifier when you export it, or it's upside down.
34 minutes ago, lawnjelly said:Never used ArmorPaint but export it as an .obj and post the file here and the guys here can have a look. Probably something obvious like it's not applying a modifier when you export it, or it's upside down.
I attach files. BLEND and OBJ files
I couldn't open the blend file as I have an older version but from the obj file:
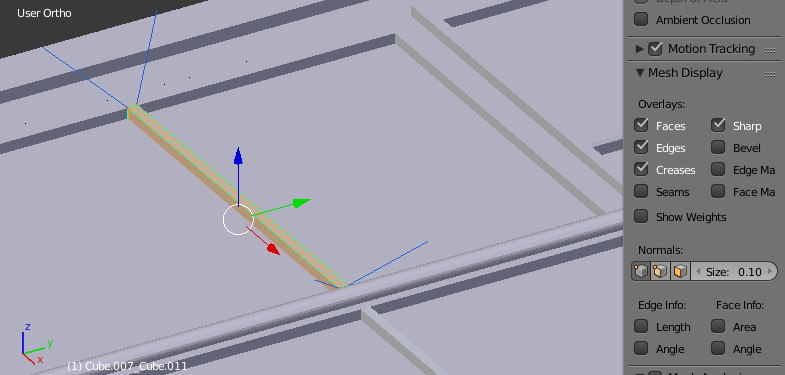
The normals aren't great, as shown here. You can show the normals in blender by going into edit mode and clicking the vertex normals as shown on the right here. This is a good habit to get into. These are smoothed over your boxes, you may want to apply an edge split modifier so that you get more pronounced edges and normals pointing directly up / to the side etc.
Having said that I don't think the normals issue would produce what you have going on there in your screenshot.
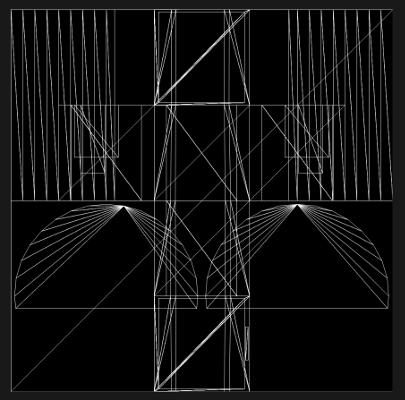
The other thing which may be more relevant, I don't know I don't use armorpaint... is that the UVs appear to all be overlapping. A lot of texture painting apps won't work with overlapping UVs like this. You usually need unique area on the UV map for each surface, although you can sometimes share mirrored areas depending on the texturing app.
To test this out, first join all the meshes to one mesh, then do an auto-unwrap, like a lightmap unwrap or smart unwrap so you have unique UVs, re-export and try in armorpaint again.
Other than that I'm running out of ideas, it might be something armorpaint specific.
On 6/18/2019 at 10:46 AM, lawnjelly said:I couldn't open the blend file as I have an older version but from the obj file:
The normals aren't great, as shown here. You can show the normals in blender by going into edit mode and clicking the vertex normals as shown on the right here. This is a good habit to get into. These are smoothed over your boxes, you may want to apply an edge split modifier so that you get more pronounced edges and normals pointing directly up / to the side etc.
Having said that I don't think the normals issue would produce what you have going on there in your screenshot.
The other thing which may be more relevant, I don't know I don't use armorpaint... is that the UVs appear to all be overlapping. A lot of texture painting apps won't work with overlapping UVs like this. You usually need unique area on the UV map for each surface, although you can sometimes share mirrored areas depending on the texturing app.
To test this out, first join all the meshes to one mesh, then do an auto-unwrap, like a lightmap unwrap or smart unwrap so you have unique UVs, re-export and try in armorpaint again.
Other than that I'm running out of ideas, it might be something armorpaint specific.
The problem was solved by applying the modifier "Triangulate" to all objects of the model. Or, when exporting to OBJ, activate the "Triangulate Faces" parameter
Ah, that old chestnut. Looks like it may be fixed in next version: ![]()