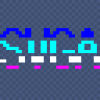Hi Guys!
After having used simple blending techniques together with fragment shader effects that could easily accomplish this,
it somehow seems silly to ask. Although, I'd appreciate if i could, for once (![]() ), accomplish something simple with a simple approach.
), accomplish something simple with a simple approach.
I'm trying to create an effect identical to the blend mode in photoshop called multiply.
I use (GL_DST_COLOR, GL_ZERO) or (GL_ZERO, GL_SRC_COLOR) with Equation GL_FUNC_ADD to accomplish a basic multiply effect.
I thought all channels would be multiplied, maybe they do, but in that case it's like i see the clear color without anything on it,
and as that isn't really stored anywhere, there must be something else I'm doing wrong.
If I try to compute the result myself. (given that the transparent regions of src are black with an alpha value of 0.00)
(Rs * Sr + Rd * Dr, Gs * Sg + Gd * Dg, Bs * Sb + Bd * Db, As * Sa + Ad * Da) // - All channels should be treated the same.
// My resulting colour in the transparent region of src, on the grass (Let's say it's 0.5, 0.5, 0.25)
// would be
(0.00 * 0.50 + 0.50 * 0.00, 0.00 * 0.50 + 0.50 * 0.00, 0.00 * 0.25 + 0.25 * 0.00, 0.00 * 1.00 + 1.00 * 0.00)
// effectively
(0.00, 0.00, 0.00, 0.00) // - which as i see it should be transparent. It comes out black, however.
I read somewhere that it's just not doable with ordinary blending, and I guess a nice thing to have here would be a
per-channel glBlendFunc. After not getting the desired result, I immediately resolved to shotgun surgery and tried out all combinations, with no luck.
If I cannot manage to do this, I guess I'd just leave this part as it is, it's not a gamestopper, but it does irritate me a bit. :-)
These images should illustrate what I'm going for, - and I must admit, i haven't tried with actual textures yet,
I merely change the alpha component when setting glColour4f(). I expect the result to be similar with texturing.
Src. (What I draw to the colour buffer)
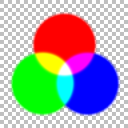
Dst. (What's already in the colour buffer)

Desired. (I'd really like to see this result)

Achieved. (I'm getting this result. ![]() )
)

Have any of you been past this? I guess a common use for texture multiplications would be for lightmaps,
and here using alpha probably won't make much sense, as revealing more of the previous layer only
means approaching a white lightmap value (at which point the surface appears unlit).
I intend to use this for my GUI, however. For simple overlay effects, dialogs and HUDs. (Should become nice and generic. ![]() )
)
Without lerping between any colour and white, I'd like to be able to have the overlayed GUI element fade out, while still keeping the effect.
Say, I have a red light filter taking up the entire screen, resembling the player having been shot, fading out slowly, and things gradually come back to their original colours.